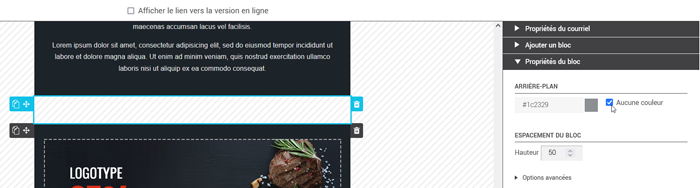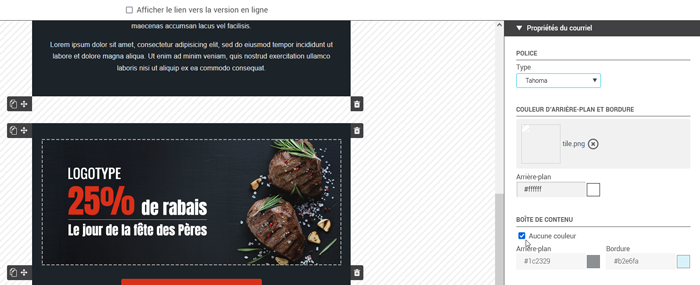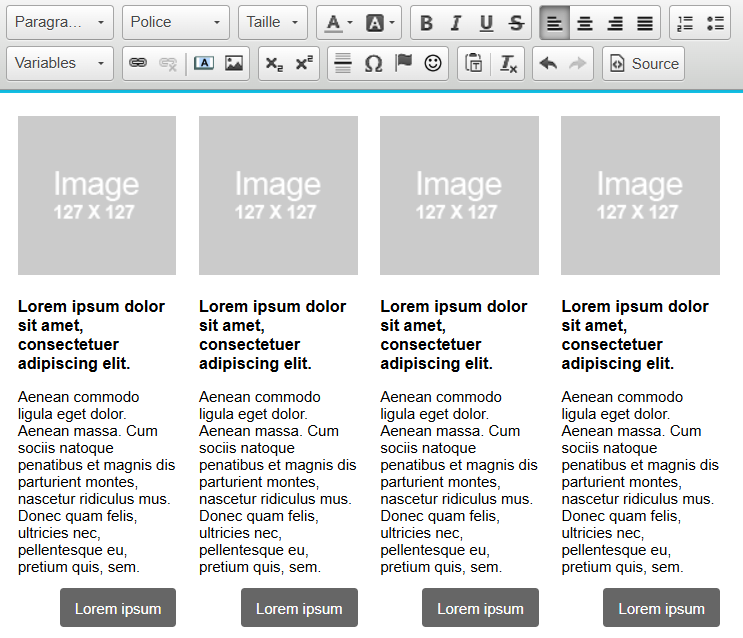Dans cet article
Modifier les propriétés générales d'un bloc
Pour modifier les propriétés générales d'un bloc, il suffit de cliquer sur le bloc de votre choix. Le bloc sera alors mis en surbrillance (bordure de couleur). Dans le panneau latéral, le panneau Propriétés du bloc vous permet de spécifier la couleur d'arrière-plan ainsi que l'espacement désiré au haut et au bas de votre bloc.
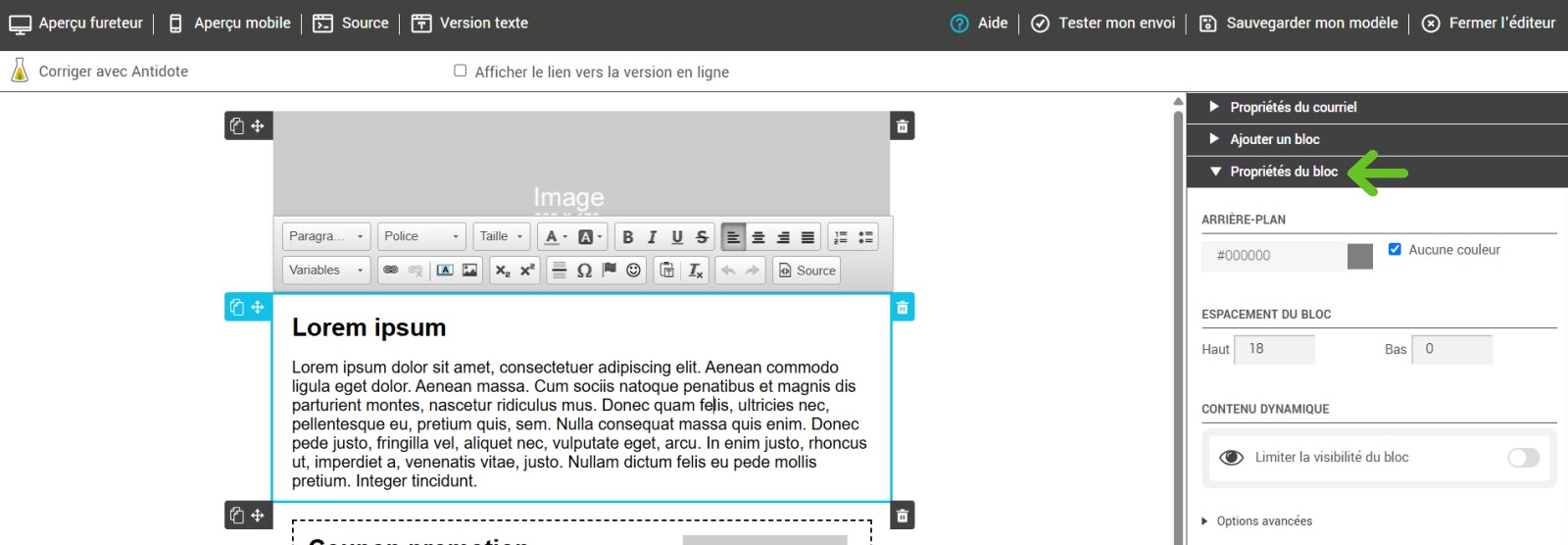
Contenu dynamique
La fonctionnalité Limiter la visibilité du bloc permet d’afficher un bloc uniquement à certains contacts répondant à des critères précis, comme leur appartenance à un groupe ou leur valeur pour une variable (ex. : prénom, pays, etc.).
Pour activer cette option, utilisez l'interrupteur à droite de l’élément Limiter la visibilité du bloc. Une fois activée, vous pourrez définir les critères selon lesquelles le bloc sera affiché ou non à vos contacts. Cela permet de personnaliser vos envois sans avoir à dupliquer l’ensemble du contenu.
- Cette fonctionnalité est offerte uniquement avec les forfaits Plus ou Pro.
- Pour en savoir plus, consultez notre article portant sur ce sujet.
Couleur d'arrière-plan
Pour personnaliser la couleur de fond d'un bloc, décochez d'abord la case Aucune couleur à la droite de cet élément. Pour spécifier la couleur de l'arrière-plan, vous n'avez qu'à cliquer sur le carré de couleur à la droite de l'élément que vous désirez modifier et choisissez une couleur parmi les nombreuses nuances disponibles dans le sélecteur. Si vous vous y connaissez en HTML, vous reconnaîtrez probablement les codes de couleurs hexadécimaux (#000000) qui apparaissent dans chaque champ. Vous pouvez les changer directement plutôt que d’utiliser le sélecteur.
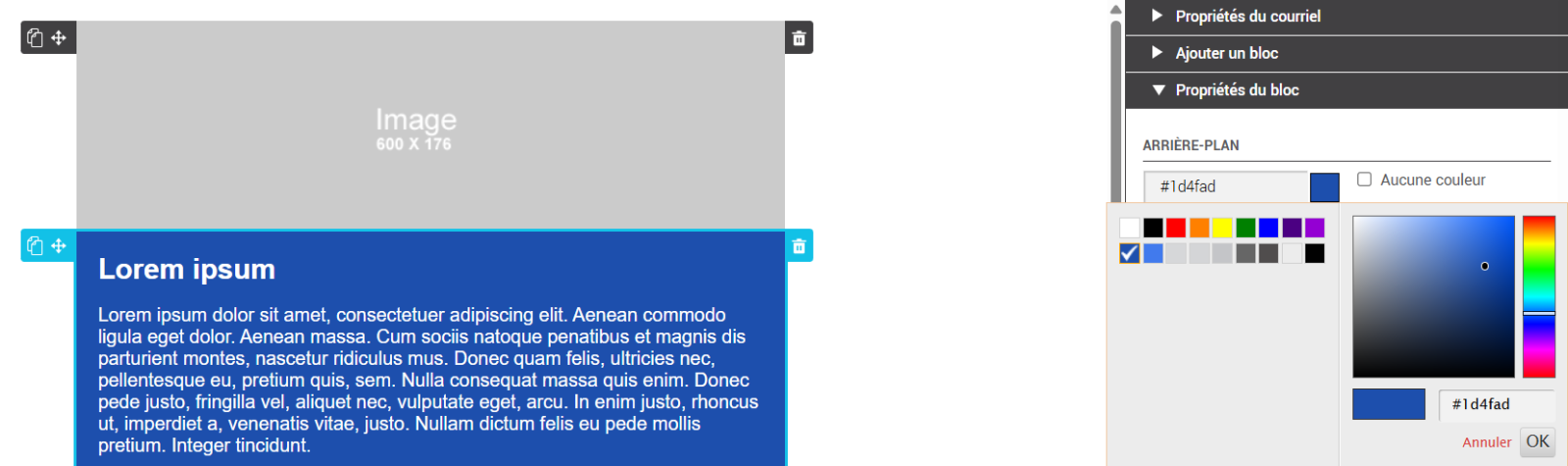
Langue du contenu
Dans les Propriétés du bloc, vous pouvez définir la langue du contenu du bloc. Cette option est utile pour améliorer l’accessibilité et l’interprétation du contenu par certains logiciels ou lecteurs d’écran.
Pour ce faire, utilisez le menu déroulant Langue du contenu et sélectionnez la langue appropriée. Cela ajoutera automatiquement un attribut lang au bloc dans le code HTML.
.png)
- Cette langue n'affecte pas la langue d’envoi ou la détection automatique de la langue du courriel, mais elle peut aider certains outils à mieux interpréter le contenu.
Modifier les propriétés d'une image
Pour modifier les propriétés d'une image, il suffit de cliquer sur le bloc image de votre choix. Le bloc sera alors mis en surbrillance (bordure de couleur). Dans le panneau latéral, le panneau Propriétés de l'image vous permet de choisir une image, de retoucher votre image et d'en spécifier certaines propriétés (alignement, texte alternatif, hyperlien).
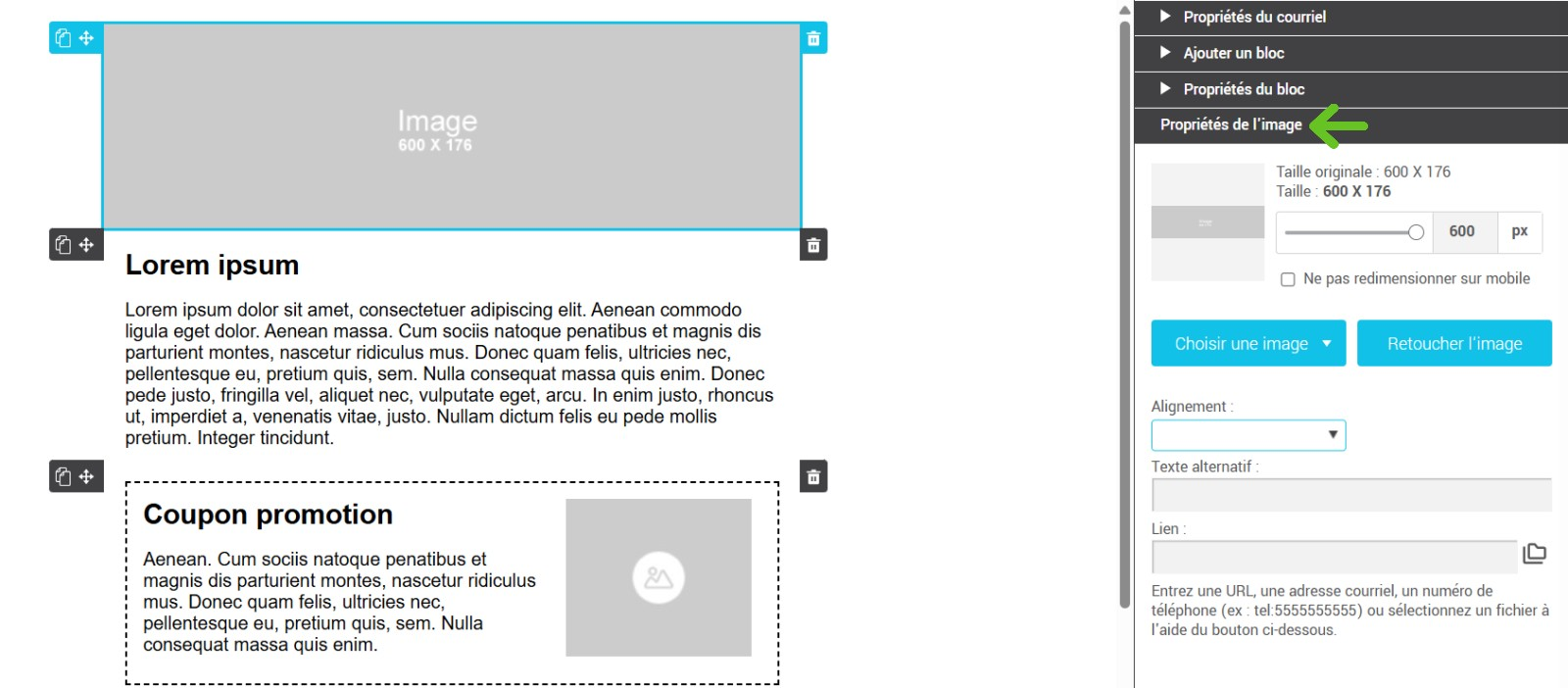
Pour en savoir plus sur la sélection de vos images, cliquez ici.
Pour en savoir plus sur les options de retouche d'image, cliquez ici.
Modifier les propriétés du texte
Pour modifier les propriétés du texte, il suffit de cliquer sur le bloc texte de votre choix. Le bloc sera alors mis en surbrillance (bordure de couleur). Dans le panneau latéral, le panneau Propriétés du texte vous permet de spécifier les éléments suivants:
- Titres (type, taille, couleur de police, ainsi que le niveau de titre – h1 à h4)
- Textes (type, taille et couleur de police)
- Liens (couleur)
- Boutons (Type, taille et couleur de police ainsi que couleur de bouton et forme de coins)
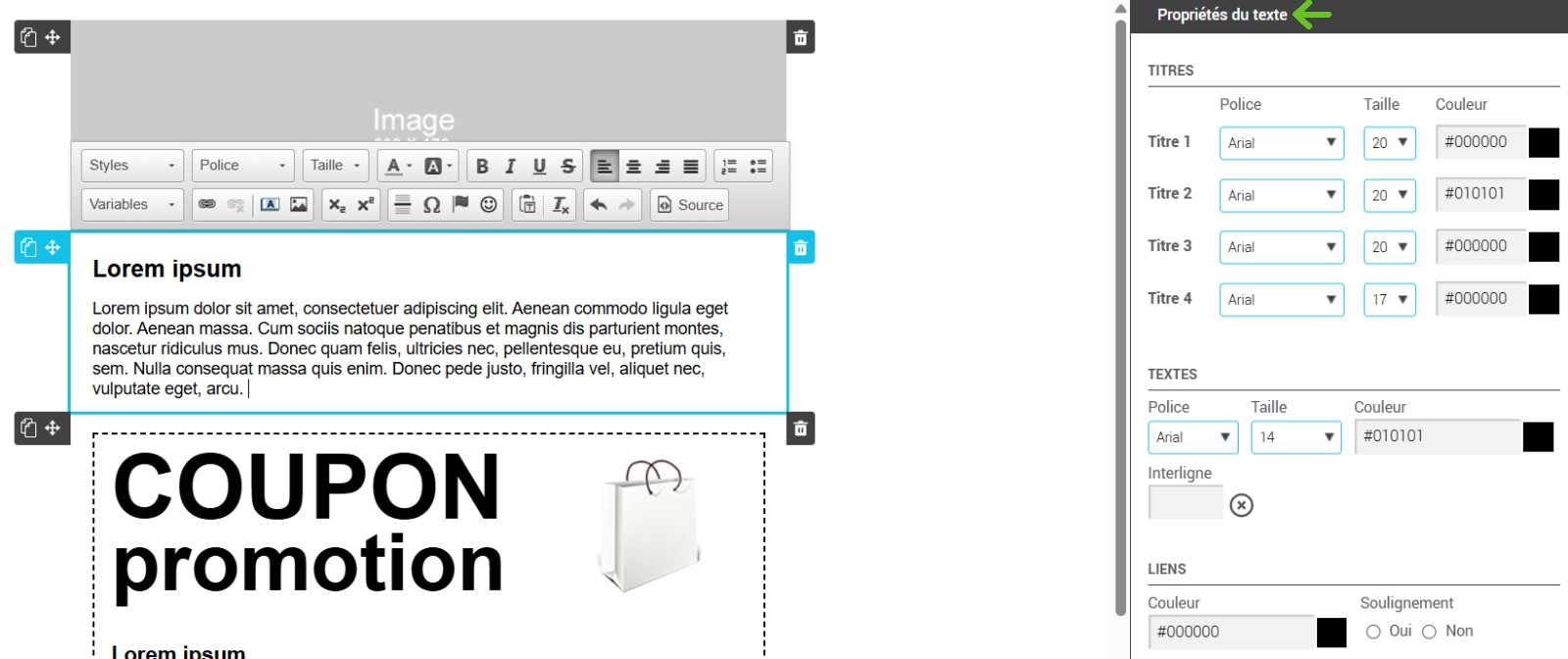
Pour en savoir plus sur la création de liens, cliquez ici.
Pour en savoir plus sur la création de boutons, cliquez ici.
Modifier un bloc mixte comprenant image et texte
Pour modifier les propriétés d'un bloc mixte, c'est-à-dire un bloc comprenant un bloc image et un bloc texte, il suffit de cliquer sur le bloc mixte de votre choix. Le bloc sera alors mis en surbrillance (bordure de couleur). Dans le panneau latéral, vous pourrez bien entendu modifier les propriétés génarales de votre bloc.
En cliquant sur l'image de votre bloc, vous verrez apparaître le panneau Propriétés de l'image dans le panneau latéral. Si vous cliquez sur la portion de texte de votre bloc, vous verrez alors apparaître le panneau Propriétés du texte dans le panneau latéral.
Copier, coller, annuler et rétablir les styles
Dans le but de permettre de facilement et rapidement uniformiser la mise en forme de vos blocs de texte, l'éditeur permet de copier et coller les styles d'un bloc de texte à un autre. Il suffit donc de faire la mise en forme générale d'un bloc de texte dans le panneau latéral Propriétés du texte. Lorsque la mise en forme générale du texte de votre bloc est terminée, vous n'avez qu'à cliquer sur le bouton Copier les styles au bas du panneau latéral. La mise en forme sera ainsi applicable à un autre bloc.
Pour appliquer ces styles à un autre bloc, vous navez qu'à cliquer sur le bloc texte auquel vous voulez appliquer les mêmes styles. Une fois ce bloc en surbrillance, cliquez sur le bouton Coller les styles au bas du panneau latéral. Répétez cette étape pour chaque bloc de votre modèle pour lequel vous voulez uniformiser les styles.
Pour annuler la mise en forme des styles de votre bloc, cliquez sur le bouton Annuler les styles au bas du panneau latéral. Vous pourrez Rétablir les styles si vous avez fait l'erreur de les annuler.
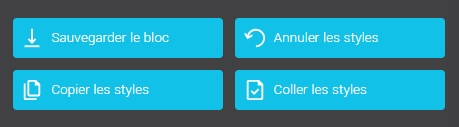
Sauvegarder un bloc
Vous êtes de ceux qui aimez réutiliser les blocs d'un envoi précédent? L'éditeur permet de sauvegader vos blocs préférés pour les réutiliser plus tard, dans un autre envoi. Lorsque la mise en forme d'un bloc est complétée, vous pouvez sauvegarder ce bloc en cliquant sur le bouton Sauvegarder le bloc au bas du panneau latéral.
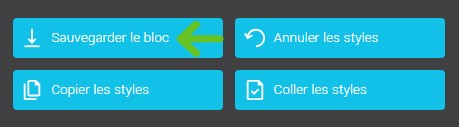
Au moment de la sauvegarde, donnez un nom significatif à votre nouveau bloc.
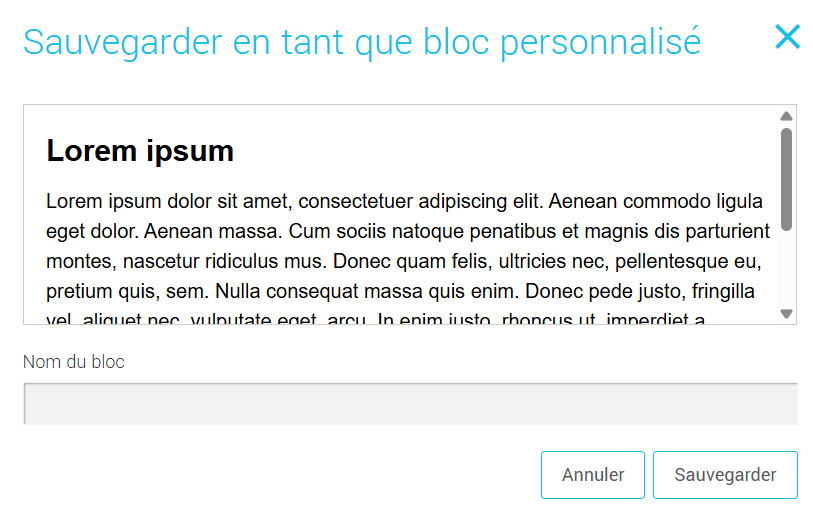
Une fois sauvegardé, votre bloc s'ajoutera à la liste de blocs du panneau Ajouter un bloc. Vos blocs sauvegardés se retrouvent dans la catégorie Blocs personnalisés que vous pouvez atteindre via le filtre d'affichage des types de blocs du panneau latéral. Ils seront listés en ordre alphabétique de nom. Pour utiliser un bloc personnalisé, vous n'avez simplement qu'à glisser/déposer (drag and drop) le bloc qui se trouve dans le panneau latéral de droite.
Modifier un bloc personnalisé
Si vous souhaitez modifier un bloc personnalisé déjà existant, vous devrez d'abord l'ajouter à un courriel et y faire les modifications souhaitées. Ensuite, sauvegardez-le de nouveau et gardez ou supprimez la version précédente selon vos besoins : cela ne modifiera pas les courriels dans lesquels ce bloc était utilisé (ce qui veut également dire que vous devrez les mettre à jour un à un si vous désirez qu'ils utilisent le nouveau bloc).