In this article:
What is a welcome email?
A welcome email is a message that can be sent automatically following the subscription of a new contact to a group or sign up form. It shouldn’t be confused with the subscription confirmation email which is used to finalize and validate the registration of your contact. Also, note that the confirmation email is mandatory and sent by our system for each new subscription, while the welcome email is optional and more of a best practice - it won’t be sent unless you set it up. The welcome email is sent only after the contact is added to the account or group. It usually contains a thank you message for signing up and information about your services.
Why is sending a welcome email important?
Because...
- It gets your relationship with your subscribers off to a good start by welcoming them properly.
- Now is the time to grab their attention and impress them.
- This email is usually eagerly awaited, especially if you have promised some sort of reward in return for signing up, such as a discount or an e-book.
- It generates excellent open and click-through rates (often better than regular mailings), which shows a positive sign of engagement from your contacts and helps build your reputation as a sender.
Welcome emails examples
Here are some examples of content that you could use in a welcome email:
- a few words to thank your subscribers for signing up
- details about your products or services
- information about the content of your future newsletters (e.g. what to expect, how often will they receive emails, a "teaser" on your next mailings)
- a discount coupon or promo code for future purchases
- a link to download an e-book
Looking for inspiration?
Draw ideas from our predrawn templates. Here are some of our welcome templates:
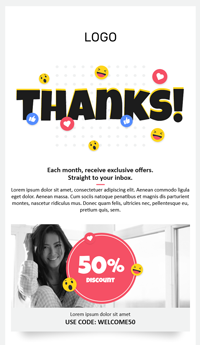 |
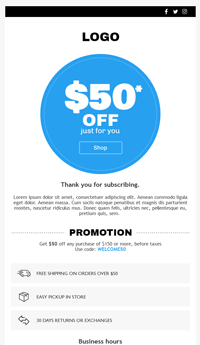 |
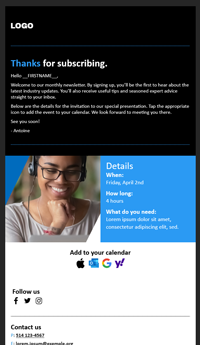 |
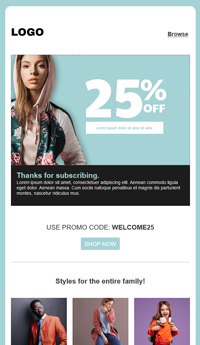 |
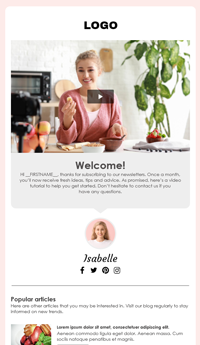 |
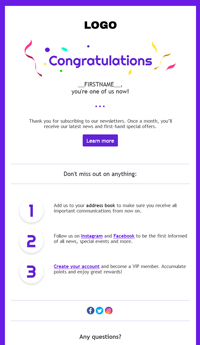 |
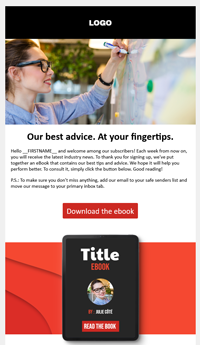 |
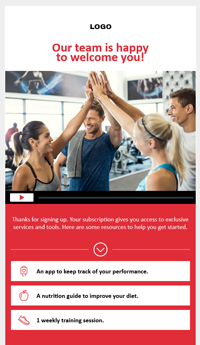 |
How to send welcome emails automatically
Our scenario templates offer different ways to send an email or a series of welcome emails. You can customize them to fit your needs and add (or remove) other steps, actions and conditions. In this tutorial, we will see how to automatically send a simple message when a contact subscribes to a group or a form.
How to create a welcome scenario:
- Go to the menu.
- Click the New scenario button.
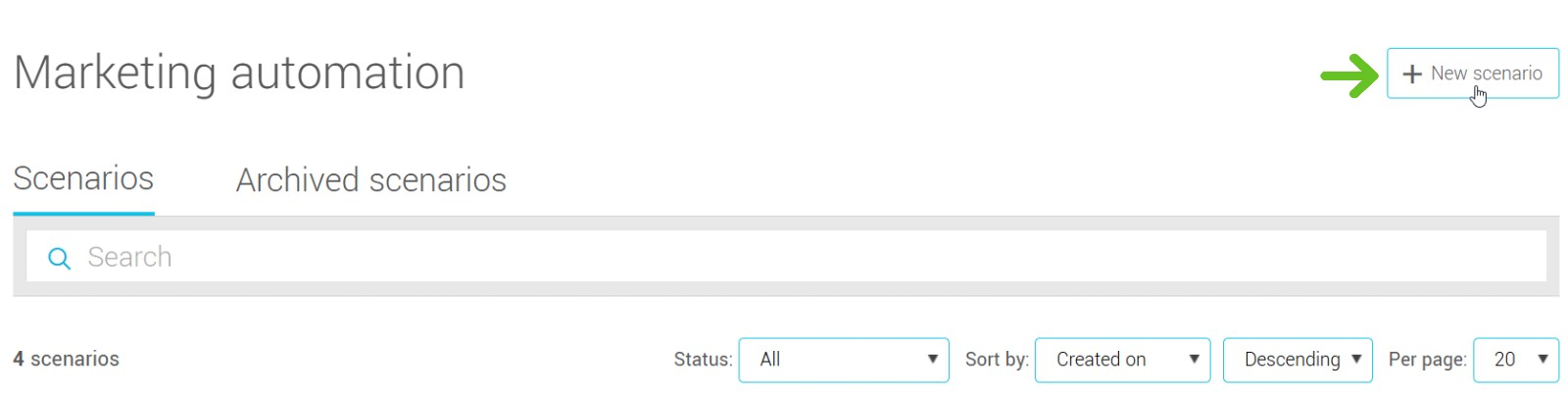
- In the Welcome Email section, choose the appropriate scenario template by clicking on its thumbnail.
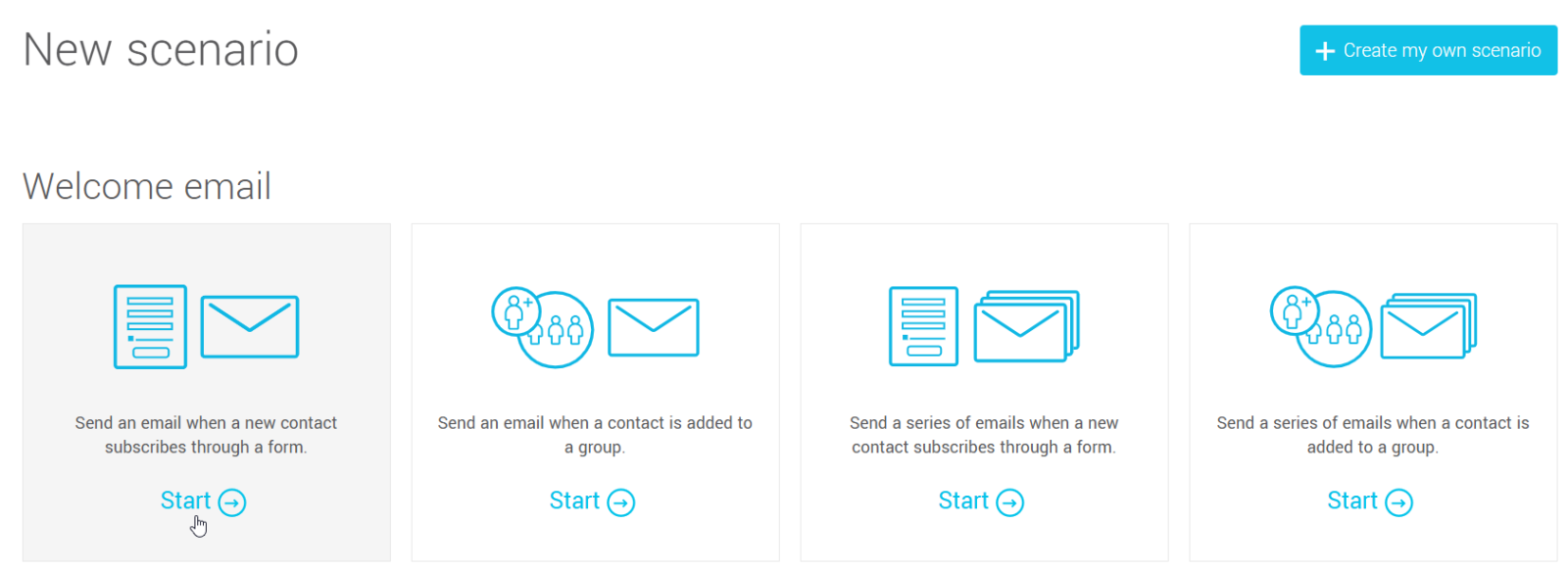
Choosing the right scenario depends on how your new subscribers are added to your account:
Select Send an email when a new contact subscribes through a form to send a welcome email to contacts who subscibe through an hosted or iFrame subscription form.
Select Send an email when a contact is added to a group to send a welcome email to contacts that are added manually (such as creating unique contacts or importing lists) or through an HTML form, our API or from mixed sources. - Customize the name of your scenario by clicking the pencil icon on the right of the title. Choose a name that will remind you of the subscription source (e.g. Welcome email - Website EN). This name will only be visible to you.
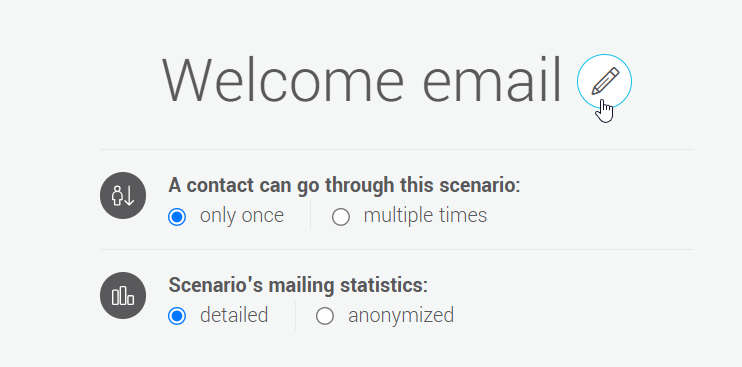
- Select how many times a contact can go through this scenario. We recommend that you leave the default choice which is only once, to prevent your subscribers from receiving more than one welcome email if, for example, they subscribe to your form more than once.
Choose the type of statistics you want to collect.
For more information, refer to the following pages:
About anonymized mailing statistics
Mailing statistics
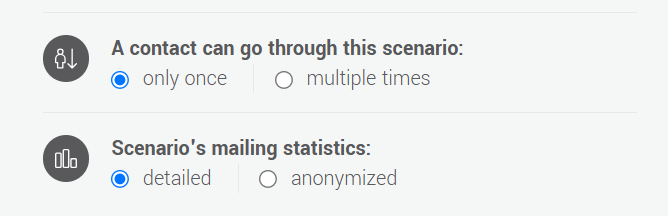
- Click on the first step to complete. This is the trigger for the scenario. Depending on which scenario you chose at step #3, select the form or the group(s) to which your subscribers must subscribe to receive your welcome email.
You can also select the subscription or contact form linked to your landing page as a trigger.
- Once the trigger is configured, click the next step to complete. This is the email you want to send. You can select a new template (see our welcome templates) or one you have already created.
- Complete your mailing settings: subject, preview text, language and sender details.
- Click Edit to continue.
- Modify the template to send if you want.
- Review the completed steps, save your scenario and when you're ready, activate it by following the instructions here.
- Test your welcome email.